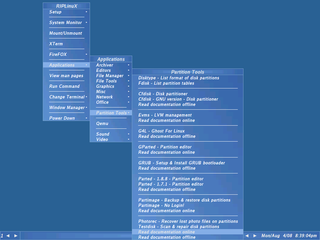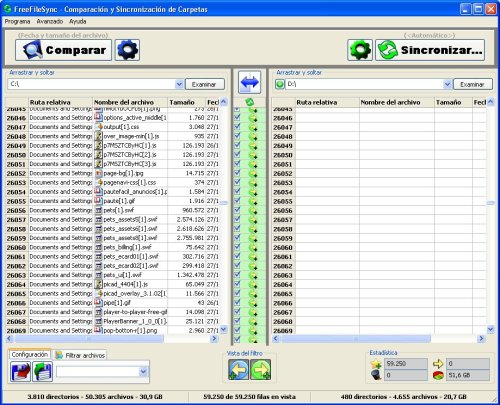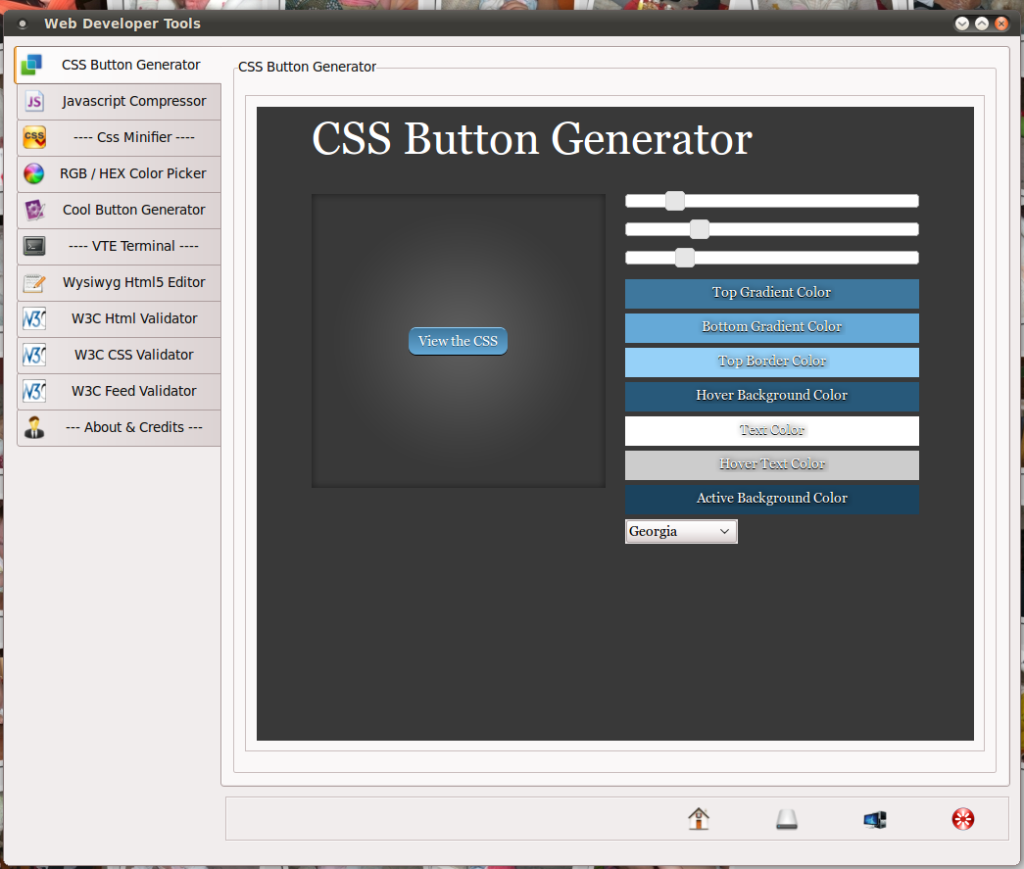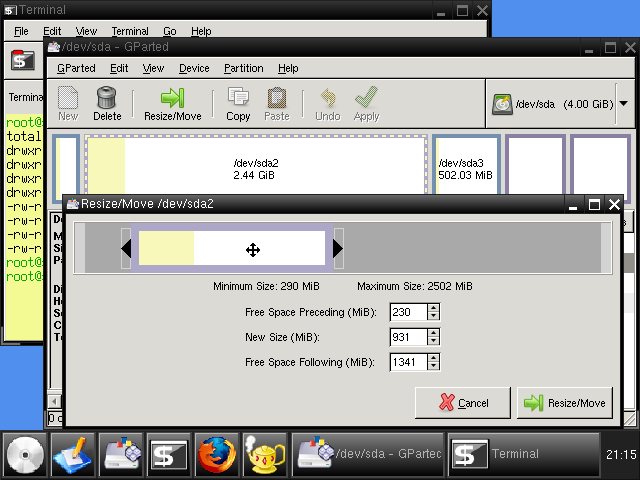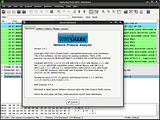Navegar de forma anónima, ocultando nuestra verdadera dirección IP, y
que parezca que estemos en otra dirección, incluso en otro país, como
se puede comprobar con las direcciones que se dan mas abajo, puede
hacerse con unos cuantos pasos.
Los usos que se se puede hacer de esta posibilidad, os lo dejo a vuestra imaginación.
1-Instalar los paquetes: Tor y Privoxy, y Polipo:
- Tor: (
The onion router http://es.wikipedia.org/wiki/Tor)
es un proyecto de software libre y una red abierta que nos ayuda a
defendernos contra cualquier tipo de análisis de tráfico permitiéndonos
navegar de libremente y de forma anónima.
- Privoxy: (
http://es.wikipedia.org/wiki/Privoxy ) es un programa que funciona como
proxy web,
tiene capacidades avanzadas de filtrado para proteger la privacidad,
modificar el contenido de las páginas web, administrar cookies,
controlar accesos y eliminar anuncios, banners, ventanas emergentes y
otros elementos indeseados de Internet. Privoxy tiene una configuración
muy flexible y puede ser personalizado para adaptarse a las necesidades
y gustos individuales. Privoxy es útil tanto para sistemas aislados
como para redes multiusuario.
- Polipo: (
http://en.wikipedia.org/wiki/Polipo
) proxy HTTP de caché, que maneja SOCKS4a, lo que evita que Firefox
envíe las solicitudes de DNS por fuera de la red Tor, poniendo en
peligro el anonimato. También acelera la navegación usando la red Tor.
Para instalar Tor añadimos el repositorio por medio de la terminal: sudo gedit/apt/sources.list
: Para Mint 8 o Ubuntu karmic agregamos el repositorio:
deb http://deb.torproject.org/torproject.org karmic main ( o, sustituir karmic por lucyd )
deb-src http://deb.torproject.org/torproject.org karmic main ( o, sustituir karmic por lucyd )
Luego validamos el repositorio con su llave en 4 pasos en la terminal:
1-
gpg –keyserver keys.gnupg.net –recv 886DDD89
2- gpg –export A3C4F0F979CAA22CDBA8F512EE8CBC9E886DDD89 | sudo apt-key add -
3- sudo apt-get update
4- sudo apt-get upgrade
Y acabamos en la terminal ejecutando el siguiente código:
sudo apt-get install privoxy tor tor-geoipdb polipo
2-Configurar Privoxy: En la terminal ejecutamos el siguiente código:
sudo gedit /etc/privoxy/config/
Aparecerá un archivo de texto abierto con gedit, y vamos hasta el final
del texto donde colocaremos en la última línea lo siguiente (incluido
el punto final):
forward-socks4a / localhost:9050 .
Guardamos los cambios hechos en el archivo y lo cerramos.
3-Arrancaremos Tor y Privoxy: ejecutamos en la terminal:
sudo /etc/init.d/tor start
sudo /etc/init.d/privoxy start
4-Crear una tarea que inicie el comando privoxy: para ello instalamos
gnome-schedule, y ejecutarlo como root (
sudo gnome-schedule ) y crear una nueva tarea repetitiva que se ejecute cada minuto con el comando:
sudo /etc/init.d/privoxy restart . Con ello se hace que al iniciar el sistema al cabo de un minuto se inicie el comando privoxy
 5-Instalar el paquete Bum
5-Instalar el paquete Bum (
boot-up manager ), y ejecutarlo como root (
sudo bum ),
y des-seleccionar el comando tor para que no se ejecute al inicio del
sistema, sino que sea iniciado por el programa que a continuación vamos a
instalar.
 6-Instalar el paquete Vidalia
6-Instalar el paquete Vidalia (
http://www.torproject.org/vidalia/ – interfaz gráfica para configurar Tor – )
, y poner dicho programa en
sistema-preferencias programas al inicio,
para que se ejecute al iniciarse el sistema; con ello Vidalia se
ejecuta al inicio del sistema, y a su vez se encarga de iniciar el
comando tor.
Una vez ejecutado Vidalia aparece en el panel un icono de una
cebolla verde, en el que haciendo doble clik se abre la pantalla desde
la que se puede configurar las propiedades del programa ( hacer que con
Vidalia se inicie el comando /usr/sbin/tor ), y desde la que se puede ir
variando cuando quieras la ip falsa con la que te conectas, (“Usar
nueva identidad” ) con lo que aumenta aun más el grado de anonimato.

En “preferencias” de Vidalia se deben configurar las pestañas “general” y “avanzado” como aparecen en la imágenes siguientes:


Después de esto, y antes de continuar con lo siguiente tenemos que
reiniciar el pc para que lo indicado hasta ahora surta efecto.
7-Instalar en Firefox el complemento Torbutton: Este complemento nos permite elegir, con un click en su icono, cuando ser y cuando no ser anónimos en la navegación
; se puede instalar desde:
https://addons.mozilla.org/es-ES/firefox/search?q=torbutton&cat=all
Se tiene que configurar sus preferencias, haciendo click con el botón
derecho del ratón en su icono en la barra de estado de Firefox; La
pestaña “configuración del proxy” se pone como en la siguiente pantalla:

La pestaña “configuración de seguridad” es mejor dejarla tal como
viene de serie, salvo que se sepa de verdad lo que se quiere cambiar.
La pestaña “mostrar configuración” se pone como en la siguiente imagen:

Una vez configurado el Torbutton, se inicia la navegación anónima,
haciendo click en el icono con forma de cebolla, que hay en la barra de
estado del Firefox, de forma que el icono cambie de “cebolla tachada” (
navegación normal ) a “cebolla sin tachar” ( navegación anónima ), y
luego se hace click en la ventana de preferencias de Torbutton, en
“configuración de prueba” para que tras un momento nos salga el
mensaje: ¡La prueba del proxy Tor finalizó con éxito! , confirmando
que todo va bien y se puede navegar de forma anónima.
navegación navegación
no anónima anónima
Podemos añadir un icono de Torbutton en la barra de herramientas de
Firefox: Firefox-Ver-Barra de herramientas-Personalizar: elegimos el
icono de Torbutton y lo arrastramos a la barra de herramientas, para que
desde ese nuevo icono ( de igual forma, pero mas grande que el de la
barra de estado de Firefox ) podamos también elegir si navegar de forma
anónima o no.
Además de la extensión Torbutton hay otras que se usan de forma similar, por ejemplo
SwitchProxy Tool.
8-Podemos comprobar que estamos navegando de forma anónima por medio de estas páginas:
https://check.torproject.org/ nos da un mensaje diciendo si estamos o no usando tor, es decir si estamos o no siendo anónimos.
http://www.ip2location.com/ nos indica cual es nuestra dirección ip publica, que no sera la real cuando estemos siendo anónimos
http://www.ipchicken.com/ nos indica cual es nuestra dirección ip publica, que no sera la real cuando estemos siendo anónimos
——————————
Una vez que estamos navegando desde una nueva ip distinta a la
nuestra, podemos si queremos cambiar de “identidad”, haciendo click con
el botón derecho en el icono de Vidalia, y seleccionar “Nueva Identidad”
con lo que nos sale un mensaje que nos indica que “todas las conexiones
subsecuentes parecerán diferentes que sus conexiones antiguas”

——————————–
Eso es todo, añadir que a cambio de un anonimato sólido, navegar en
la red se hará mas lento, y que siempre podemos fácilmente volver a la
normalidad con tan solo un click en el icono de Torbutton.
También recordar que hay que poner el navegador que estemos usando en
modo de navegación normal, no anónima, antes de cerrarlo, para que si
luego abrimos otro navegador, éste funcione correctamente.
Cuidado: Antes de cerrar Firefox debemos asegurarnos de que
hemos vuelto a ponerlo en modo navegación normal, ya que si tenemos
activada la navegación anónima en Firefox y cerramos el programa, y a
continuación abrimos Chromium, e intentamos: — navegar de forma normal:
aunque el icono este en forma de navegación normal, estaremos haciéndolo
de forma anónima, y por lo tanto mas lenta. — o si intentamos navegar
de forma anónima: con el icono en modo anónimo, es posible que no nos
deje conectarnos a ninguna página.
Lo mismo pasa si cerramos Chromium estando en modo anónimo, y abrimos Firefox.
Es decir hay que poner el navegador que estemos usando en modo de
navegación normal, no anónima, antes de cerrarlo, para que si luego
abrimos otro navegador, éste funcione correctamente.
Mas información sobre Tor en:
http://es.wikipedia.org/wiki/Tor y Sobre
Privoxy en:
http://es.wikipedia.org/wiki/Privoxy
————————————-
Descargar archivos de forma anónima: Hay una interesante posibilidad: existe una extensión para Firefox (
FireTorrent)
que te permite descargar torrents como si fuera una descarga normal y
corriente, (desde la herramienta de descarga del propio Firefox), sin
necesidad de abrir otro programa del tipo BitTorrent Transmission,
Deluge, etc. La cuestión es que si usamos el Firefox de forma anónima +
FireTorrent (comprobándolo, mirando la IP en un geolocalizador de
IPs) ese torrent se estará bajando mediante el proxy desde una IP
distinta a la mia, por lo que “en principio” no se detectaría que se
esta bajando dicho torrent desde mi IP. Tendríamos algo así como un P2P
anónimo.
Leer más...
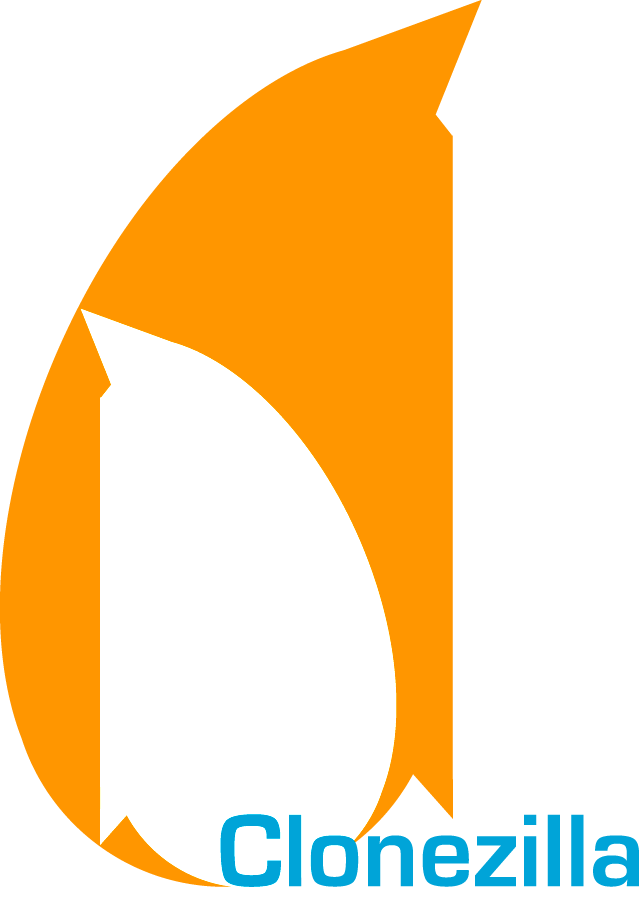


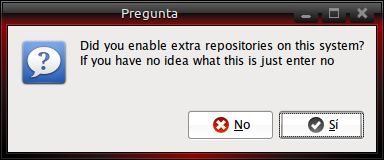
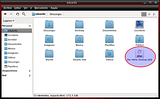



 Nokuntu es un remplazo para el Nokia PC Suite de Windows pero para sistemas GNU/Linux.
Nokuntu esta pensado especialmente para Ubuntu pero es posible
instalarlo en cualquier otra distribución ya que se puede descargar el
código fuente y compilarlo, actualmente es la versión beta.
Nokuntu es un remplazo para el Nokia PC Suite de Windows pero para sistemas GNU/Linux.
Nokuntu esta pensado especialmente para Ubuntu pero es posible
instalarlo en cualquier otra distribución ya que se puede descargar el
código fuente y compilarlo, actualmente es la versión beta.